Qué hay que hacer para instalar Windows 10 en el HDD externo
Aquí descubrirás:
- Cómo instalar Windows 10 en el HDD externo
- cuándo los DiskInternals pueden ayudarte
¿Estás listo? ¡Vamos a leer!
Acerca de la instalación de Windows 10 en el HDD externo
Este procedimiento podría interesarte en algunos casos. Por ejemplo, tienes un computador de escritorio en casa y no puedes llevarlo al trabajo o a otro lugar. Además, la administración no siempre permite a los trabajadores utilizar un ordenador de la empresa para sus propios fines.
Además, es posible que necesites una instalación portátil del sistema operativo para poder acceder a él desde cualquier lugar del mundo a cualquier ordenador. Básicamente, el deseo de instalar Windows en un HDD externo es comprensible, pero no siempre se puede hacer de forma sencilla y sin dudar. Después de todo, lo más probable es que Windows te prohíba hacerlo por una serie de razones de seguridad y privacidad.
Este artículo te ayudará a esquivar estos puntos y a instalar de forma segura Windows 10 desde un HDD externo sin formatear.
Antes de hacer cualquier cosa
Exportar los datos de un HDD externo o restaurarlos; esto es necesario si te importan tus datos (imágenes, música, fotos, documentos, vídeos, etc.) y los vas a necesitar en el futuro. DiskInternals sugiere utilizar uno de sus mejores productos, Recuperación de Particiones, para estos fines.
Esta aplicación escanea un HDD externo en búsqueda de particiones y extrae absolutamente toda la información inaccesible y, al mismo tiempo, te da la oportunidad de verla gratuitamente antes de restaurarla. En general, el programa es tan fácil de usar que incluso los usuarios de PC más inexpertos pueden entenderlo. Un excelente asistente de recuperación (y hay varios, dependiendo de tu sistema de archivos) hará que todo esté disponible para la exportación de datos. Cabe destacar que no hay límites en el tamaño de los archivos ni en el volumen de recuperación, a diferencia de otras ofertas similares de la competencia.
En cuanto a la exportación, aquí también todo es sencillo y claro: seleccionar el disco de exportación conectado a la computadora y descargar toda la información restaurada. Hay que recordar que esta última función requiere la compra de una licencia en el sitio web del programa, que se puede hacer en cuestión de minutos.
Paso 1. Elimina las particiones del HDD externo
En primer lugar, conecte la unidad externa a la computadora y luego abra la Administración de discos.
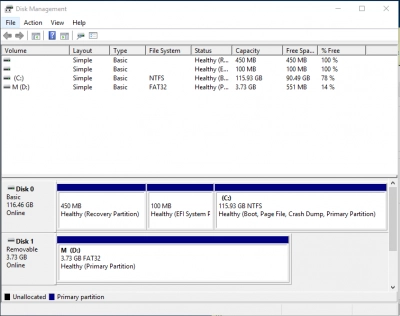
Aquí debes hacer clic con el botón derecho para seleccionar una unidad externa y seleccionar "Eliminar volumen".
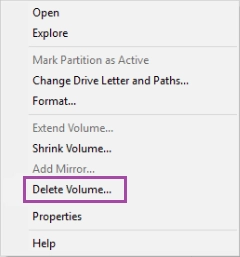
Usando el asistente con el que se abre, completa el trabajo que se inició y reinicia la computadora. Ahora estás tratando con el espacio no asignado y estás listo para el siguiente paso.
Paso 2. Cómo instalar Windows en el HDD externo
Este proceso, aunque no es rápido, no es complicado.
El HDD externo debe estar conectado al puerto USB de la computadora.
Luego, ve a Administración de discos y espera unos segundos hasta que todas las unidades asignadas estén alineadas. Ahora tienes que formatear este almacenamiento externo en el Sistema de archivos NTFS. Esto se hace con la ayuda del Asistente.
El siguiente paso es descargar e instalar la herramienta de creación de medios de Windows 10. Esto se puede obtener desde el sitio web oficial de Microsoft. Una vez que esté listo para su uso, abre este programa y haz clic en "Crear medios de instalación". A continuación, sigue las principales recomendaciones del programa y en cuanto se ofrezca la función ISO, selecciónala; luego haz clic en el botón "Guardar".
Entonces necesitas el programa WindowsToUSB, que puedes instalar también desde Internet, esto no requiere recursos materiales adicionales.
Una vez abierto, hay que seleccionar la pestaña "Buscar carpeta" y la ruta donde se encuentra la ISO de Windows 10. A continuación, sigue claramente las recomendaciones para instalar el sistema operativo en un dispositivo externo. Una vez finalizado este largo e importante proceso, reinicia y ve a la BIOS (F2). Cambia las prioridades de descarga según tu criterio y haz clic en el botón Aplicar.
Este fue el último paso para instalar Windows 10 en un HDD externo. Ahora no te olvides de tu almacenamiento en casa.

