Cómo formatear la unidad USB en FAT32 en Windows 10
Aquí descubrirá:
- por qué su unidad flash USB no puede ser formateada en Windows 10
- cómo convertir una gran unidad USB a FAT32
- cómo DiskInternals puede ayudarle
¿Está listo? ¡A leer!
¿Por qué no puedo formatear una unidad externa en FAT32 en Windows 10?
¿Por qué no puedo formatear una unidad externa en FAT32 en Windows 10?
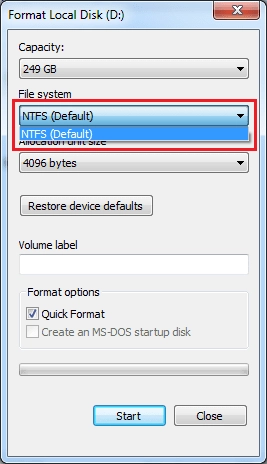
Dado que el formato FAT32 para Windows 10 se ha utilizado durante mucho tiempo, muchos usuarios ya no recuerdan sus principales características y limitaciones; en la actualidad, existe tal variedad de sistemas de archivos. Pero, como usted necesita este sistema de archivos en particular y no puede formatear a FAT32 en Windows 10, primero averigüe por qué sucede esto. Según el nombre del sistema de archivos, se puede formatear cualquier disco en él, pero sólo si el disco tiene un tamaño de hasta 32 GB.
Otra cosa que debe recordar es que, si tiene archivos enormes (4 GB o más), el sistema de archivos FAT32 no podrá manejarlos.
Sobre el Sistema de Archivos FAT32
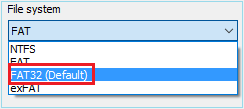
El sistema de archivos FAT32 es esencialmente el bisabuelo de otros sistemas de archivos.
Es polifacético, universal, fácil de usar y sigue siendo popular hoy en día, especialmente en los aparatos móviles. La mayoría de los fabricantes no lo descuidan y utilizan este sistema de archivos primero en sus dispositivos. Cualquier sistema operativo es totalmente compatible con FAT32.
Si desea formatear y manejar un disco externo en FAT32 para Windows 10, le proponemos que utilice uno de los siguientes métodos.
Método 1. Formatear la unidad USB en FAT32 con la línea de comandos
La vieja y familiar línea de mando está siempre a su servicio.
Después de conectar los medios externos (unidad flash USB) al ordenador, haga clic con el botón derecho del mouse en Inicio.
Seleccione "Command Prompt (Admin)". Aparecerá una nueva ventana, en la que deberá introducir "Diskpart". Después de seleccionar el disco flash - escriba el siguiente comando: "format fs = FAT32 quick". Ahora presione Enter. Después de un rato, el proceso de formateo terminará y sólo necesita reiniciar el ordenador.
Para hacerlo correctamente, siga el ejemplo de la captura de pantalla:
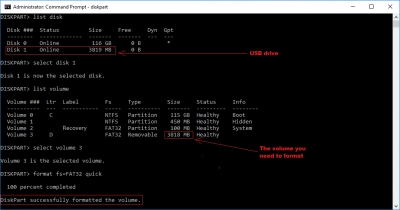
Si se siente incómodo con el uso de CMD y quiere formatear un disco externo en FAT32 de otra manera, por favor vea el método 2.
Método 2. Formatear la unidad USB en FAT32 con PowerShell
Para formatear una unidad externa en FAT32 en Windows 10 de esta manera, es necesario presionar simultáneamente Windows + X.
En una nueva ventana, haga clic con el botón izquierdo del mouse en "PowerShell (Admin)".
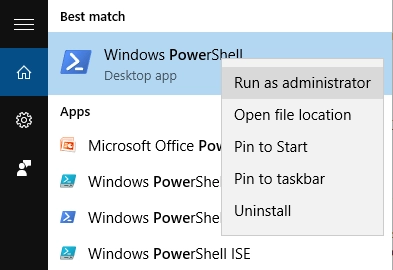
Entonces aparece una nueva línea, donde debe introducir lo siguiente: "Formato / FS: FAT32 R:"
- Debe cambiar la letra R en donde pertenezca a su unidad de flash.
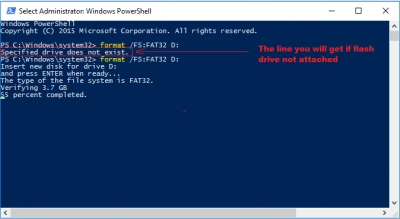
Ahora presione Enter y luego espera un largo rato. Tal vez tome varias horas si no tiene tanta suerte.
¡Recuerde!
Recuerde que el formateo borrará todos los datos del disco duro.
Por lo tanto, antes de formatear, haga una copia de seguridad. Si ya hay archivos eliminados (o formateados), puede utilizar Recuperación de Particiones de DiskInternals para restaurarlos. ¡No se arrepentirá de su elección! Esta aplicación recupera fotos, música, vídeos, documentos y mucho más. Si le preocupa que haya demasiados datos formateados para recuperarlos, recuerde que Recuperación de Particiones de DiskInternals devolverá hasta 1 Pb de datos, para que pueda guardar todo lo que se pueda restaurar.
En cuanto a los sistemas de archivos admitidos, cualquier sistema de archivos es compatible con esta aplicación. Si es un usuario principiante y no se siente muy seguro al usar diferentes aplicaciones, no importa; el Asistente para la recuperación instalado se encargará de todas las etapas de la recuperación por usted.



Además, no olvide que puede utilizar una versión de prueba gratuita de la aplicación y luego gastar dinero en una licencia. Al comprar una licencia, obtienes una clave con la que puedes guardar toda la información recuperada en cualquier medio, incluso en CD.
También puede usar DiskInternals FAT Recovery en lugar de Partition Recovery si la mayoría de sus almacenamientos pertenecen al sistema de archivos FAT.
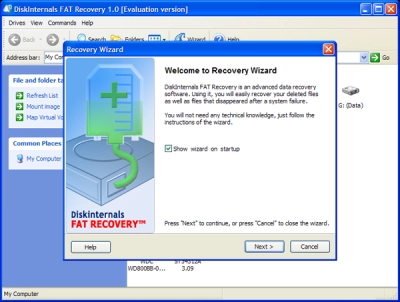
De lo contrario, es más práctico usar Recuperación de Particiones.
¡Buena suerte!
