Qué hacer si has decidido cambiar la unidad de arranque en Windows 10
Aquí lo descubrirá:
- qué hacer antes de cambiar una unidad de arranque
- cómo cambiar la unidad de arranque
- cómo puede ayudarle DiskInternals Partition Recovery
¿Estás preparado? ¡Leamos!
¿Por qué podría considerar cambiar su unidad de arranque en Windows 10?
Muchos usuarios de PC están actualizando sus discos duros a SSD porque éstos son más rápidos y ligeros. Pero los discos duros tradicionales suelen tener más capacidad de almacenamiento que los SSD, por lo que algunas personas deciden utilizar ambos discos duros, pero esta vez uno servirá como unidad de arranque, mientras que el otro sirve como unidad de almacenamiento principal. Es una buena práctica que los SSD se utilicen como unidades de arranque mientras que los HDD sirven como unidad de almacenamiento principal.
Qué hacer antes de cambiar una unidad de arranque
Es importante que tengas en cuenta estos consejos antes de cambiar la unidad de arranque de tu PC; de lo contrario, puedes perder archivos muy importantes.
Lo primero que hay que hacer cuando se trata de modificar un sistema informático es realizar una copia de seguridad completa de sus archivos. Esto le ahorrará experimentar cualquier caos que pueda resultar durante el proceso al cambiar la unidad de arranque de Windows.
Una forma perfecta de guardar los archivos de su PC es creando un archivo de imagen de disco con DiskInternals Partition Recovery. Simplemente, un archivo de imagen de disco es una réplica de todo lo que está guardado en su unidad de almacenamiento en un solo archivo. Con DiskInternals Partition Recovery, puede crear un archivo de imagen en tres sencillos pasos. Todo lo que tiene que hacer es instalar el software en su ordenador y seguir las siguientes instrucciones:
- Inicie DiskInternals Partition Recovery y cierre el asistente de recuperación que se abrirá automáticamente.

- Haz clic en el disco del que quieres hacer una copia de seguridad, luego haz más clic en la opción "Unidades" de la barra de menú superior y selecciona "Crear imagen".

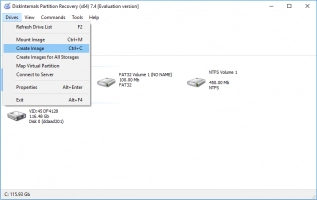
- Ahora seleccione "Contenido de todo el disco" y haga clic en "Examinar..." para elegir dónde guardar el archivo de imagen.
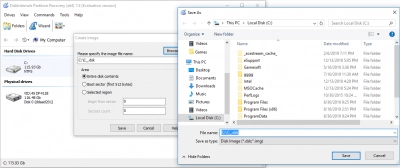
Sin embargo, es aconsejable guardar los archivos de imagen de disco en dispositivos externos.
Por otro lado, si ha eliminado por error algunos archivos importantes de su PC, el software DiskInternals Partition Recovery puede ayudarle a recuperar esos archivos. La recuperación de archivos perdidos/borrados también funciona en unos pocos clics utilizando DiskInternals Partition Recovery.
Cómo cambiar la unidad de arranque a SSD en Windows 10
1. Clonar la unidad
Tienes que clonar la unidad para estar seguro. Hay un par de aplicaciones de software útiles que puedes utilizar para clonar o migrar datos de una unidad a otra.
2. Configurar el dispositivo de arranque en la BIOS
No deja de clonar tu disco en el SSD. Después del proceso de clonación, ejecuta estos siguientes procesos manuales:
- Apagar el ordenador
- Reinicie y continúe pulsando el botón F2/F12/DEL del teclado para entrar en el modo BIOS
- Arranque desde el SSD
Es posible que tenga que desactivar el control de arranque seguro en el PC para permitir que la unidad SSD sirva como unidad de arranque.
Último recurso para cambiar la unidad de arranque
Puedes optar por instalar un sistema operativo limpio en tu nuevo SSD o HDD y convertirlo en tu disco de sistema operativo por defecto, aunque el proceso es complejo.
Es importante que necesites una unidad de almacenamiento USB de al menos 8 GB.
- Cree los medios de instalación de Windows en la unidad USB.
- Ahora desmonta el disco antiguo y monta el nuevo SSD.
- Además, conecte la unidad USB de arranque.
- Ahora reinicie el PC, entre en el modo BIOS y arranque desde el disco de instalación.
- Configure las preferencias e instale Windows en la nueva unidad SSD/HDD.
- Una vez instalado Windows, reinicie el PC de nuevo en modo BIOS y cambie la unidad de arranque.
- Ahora puede montar el disco antiguo y establecerlo como unidad de datos.
