¿No puede formatear una tarjeta SD? ¡Resuelva su problema ahora!
Este artículo está totalmente dedicado a la imposibilidad de formatear una tarjeta SD. Aquí usted descubrirá:
- por qué una tarjeta SD no se formatea
- cómo actuar paso a paso para resolver este problema
- cómo le ayudará DiskInternals Partition Recovery
¿Listo? ¡Vamos a leer!
Paso 0. Por qué una tarjeta SD no se formatea
¿No puede formatear una tarjeta SD? Por desgracia, es un problema bastante común para los usuarios. Puede deberse a lo siguiente:
- Daños en la tarjeta SD por un virus u otro programa malicioso. Dado que la tarjeta SD es un dispositivo laptop, se puede utilizar en varios gadgets de los que no se puede estar seguro con respecto a la seguridad. Como resultado, la tarjeta SD no formateará.
- Corrupción del sistema de archivos y sectores defectuosos. El resultado es el mismo: no se puede formatear la tarjeta SD.
- La tarjeta SD está protegida contra la escritura, lo que significa que el formateo se vuelve imposible.
- Los errores del sistema también pueden conducir a una tarjeta SD que no se formatea.
Este artículo describirá en detalle todo lo que hay que hacer si no puede formatear su tarjeta SD.
Paso 1. Restaure los datos de la tarjeta SD primero
Si puede abrir la tarjeta SD, pero no puede formatearla, primero guarde sus datos.
Si no puede abrir la tarjeta SD y no puede formatearla, puede utilizar DiskInternals Partition Recovery para abrirla, restaurarla y guardar sus datos.
Esto es crucial porque después de formatear la tarjeta SD sus archivos serán más difíciles de recuperar, especialmente si está totalmente formateada. Por ello, la herramienta de software profesional y fiable DiskInternals Partition Recovery le ayudará a evitar las lamentables consecuencias de formatear una tarjeta SD.
Este software está equipado con un trío de asistentes: Partition Recovery Wizard, NTFS Recovery Wizard y FAT Recovery Wizard, que harán que la recuperación sea lo más automática posible. El software es compatible con la mayoría de los sistemas de archivos, incluidos FAT12, ReFS, UFS, HFS, NTFS, ReiserFS, Reiser4, XFS Ext2, Ext3 y Ext4. También puede utilizar la versión promocional gratuita del programa, que tiene las mismas características que la versión con licencia. Puede restaurar fotos, vídeos, documentos, audio, etc., hasta 1 PB. Puede utilizar el modo de lectura primero para abrir la tarjeta SD y luego, si encuentra los archivos esenciales, utilizar el modo de recuperación para recuperar y guardar los datos importantes.
Paso 2. Utilice el Explorador de archivos para corregir los errores de la tarjeta SD
Puedes comprobar si hay errores en la tarjeta SD y luego solucionarlos con el Explorador de archivos. No es nada difícil: vaya a Este PC y seleccione su tarjeta SD entre los discos, luego haga click con el botón derecho del mouse sobre ella, luego haga click en Propiedades, luego en Herramientas, luego en Comprobar.
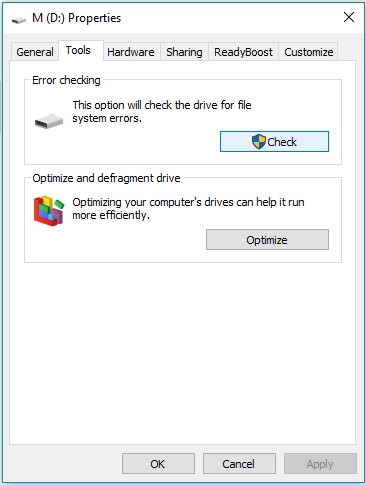
Después de eso, intente de nuevo formatear la tarjeta SD. Si este método no ha servido de nada y sigue sin poder formatear la tarjeta SD, continúe con el siguiente paso.
Paso 3. Utilice chkdsk para reparar los sectores defectuosos
La línea de comandos es un método bastante común para corregir sectores si la tarjeta SD no se formatea. Pero hay que estar muy atento y seguir todos los pasos tal y como están escritos. Primero, compruebe si hay sectores defectuosos y luego formatee la tarjeta SD.
*Atención: este método es perjudicial para tus datos. Así que comprueba dos veces que los has guardado.
Entonces, haga click con el botón derecho del mouse en el botón de Inicio y escriba "cmd", luego presione Enter. Entonces aparecerá una nueva ventana titulada "cmd.exe"; haga click en ella. Aparecerá una línea similar a esta "C:\Windows\system32> _".
Aquí debe introducir lo siguiente: “chkdsk [drive letter]:”, luego "/f" o "/r", y pulsar Enter.
Por ejemplo:
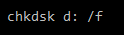 Nota: hay un espacio entre "d:" y "/".
Nota: hay un espacio entre "d:" y "/".
* Parámetro /r - corrige el sector de la tarjeta SD.
* Parámetro /f - corrige los problemas de la tarjeta SD.
Después del escaneo, todos los errores en la tarjeta SD serán corregidos.
Paso 4. Utilice la Administración de discos para formatear la tarjeta SD
Ahora puede formatear fácilmente la tarjeta SD utilizando la Administración de discos. A continuación se muestra una guía detallada de cómo hacerlo.

Paso 1. Pulse la combinación de teclas Windows + R. Se abrirá la ventana Ejecutar.
Paso 2. Escriba "diskmgmt.msc" y pulse Intro.
Paso 3. Ahora busque y haga click con el botón derecho en su mapa. De la lista, seleccione y haga click en "Formato".
Paso 4. Seleccione el sistema de archivos (NTFS, FAT32) que necesita. Presione Intro.
Comenzará el formateo; espere a que se complete el proceso.

