Si no puede acceder a la unidad USB en Windows 10
Aquí descubrirá:
- por qué no se puede acceder a la unidad USB en Windows 10
- métodos para solucionar el problema
- cómo DiskInternals puede ayudarle
¿Listo? ¡Vamos a leer!
Sobre el problema "No se puede acceder a la unidad USB en Windows 10"
Este problema rara vez ha afectado a los usuarios de versiones anteriores de Windows, pero recientemente ha empezado a afectar a los usuarios de Windows 10.
La esencia del problema es similar en todas partes: cuando se conecta una unidad flash USB a un ordenador o laptop, no se detecta por alguna razón. De hecho, puede haber muchas razones: virus, problemas con el lector de tarjetas, una unidad flash dañada mecánicamente, un fallo del sistema, etc.
Todo lo que necesita saber para lidiar con el "no se puede acceder a la unidad USB en Windows 10" se describe en este artículo.
Antes de que haga algo
Si inserta una unidad USB y su ordenador/laptop quiere formatearla, no lo haga; de lo contrario, perderá sus datos.
Utilice Partition Recovery para hacer una copia de seguridad del disco o para restaurarlo. Esta aplicación puede funcionar simultáneamente como conductor (abrir cualquier archivo en modo lector) y como medio para restaurar datos de cualquier tipo y tamaño. El programa tiene 3 asistentes de recuperación completa (dependiendo del sistema de archivos que tenga). Esta aplicación escanea cada sección por separado; si el sistema de archivos está dañado, se convierte a un formato legible y devuelve la información inaccesible. Además, la función gratuita de Vista Previa le hará ver la insuperable calidad de la aplicación.
Si inserta una unidad USB y su ordenador/laptop quiere formatearla, no lo haga; de lo contrario, perderá sus datos.
Utilice Partition Recovery para hacer una copia de seguridad del disco o para restaurarlo. Esta aplicación puede funcionar simultáneamente como conductor (abrir cualquier archivo en modo lector) y como medio para restaurar datos de cualquier tipo y tamaño. El programa tiene 3 asistentes de recuperación completa (dependiendo del sistema de archivos que tenga). Esta aplicación escanea cada sección por separado; si el sistema de archivos está dañado, se convierte a un formato legible y devuelve la información inaccesible. Además, la función gratuita de Vista Previa le hará ver la insuperable calidad de la aplicación.
Método 1. Compruebe la unidad en otra PC/laptop
Para entender por qué Windows 10 no puede acceder a una unidad USB, primero hay que probar varios puertos USB e incluso conectar la unidad flash USB a otra computadora. Puede ser que el puerto esté suelto y no funcione correctamente, y a veces la unidad flash es incompatible con la computadora.
¿No le ha funcionado? Siga leyendo.
Método 2. Montar la unidad con la Administración de discos
Este método suele ser útil si se trata de una unidad flash nueva, que no se ha utilizado previamente.
En la Administración de discos, haga click con el botón derecho en la unidad flash USB. Después de esta acción, vaya a "Cambiar la ruta y la letra", y haga click en el botón Añadir. Ahora tiene que asignar la ruta correcta a la unidad flash. A continuación, haga click en Aplicar y en Intro.

Todo esto pondrá su unidad flash en la ruta de archivos correcta al buscar en el sistema.
Método 3. Reinstalar los controladores USB
En el menú Inicio, localice la barra de búsqueda y escriba lo siguiente "devmgmt.msc", y pulse Intro. A continuación, seleccione "Universal Serial Bus Controllers". Haga click con el botón derecho del mouse en todo y haga click en Eliminar. Se borrarán todos y, después de reiniciar la computadora, se instalarán automáticamente, lo que permitirá que la unidad flash funcione correctamente.
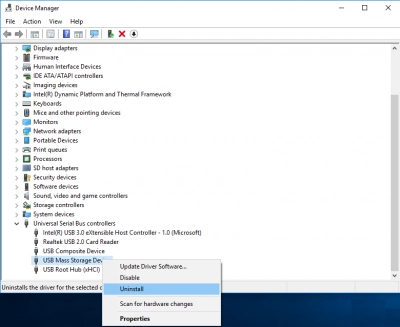
Si este método también resulta ineficaz, sólo tiene que formatear el disco; sólo entonces podrá trabajar normalmente con él.
Método 4. Formatear
Si no tiene nada que perder en una unidad USB o ya ha restaurado los datos con Partition Recovery, puede formatear el disco.

Para ello, sólo hay que ir a Esta PC y hacer click con el botón derecho del mouse para seleccionar un disco, y luego hacer click en Formatear. No se preocupe, el Asistente de Formateo sabrá cómo hacerlo. Simplemente seleccione el sistema de archivos apropiado y complete el análisis de forma rápida.
Después de reiniciar la computadora, la unidad flash funcionará perfectamente.

