¿Tienes un uso de disco del 100% en Windows 10? ¡Descubre cómo solucionarlo!
En este artículo descubrirás:
- métodos, cómo solucionar el uso excesivo del disco al 100%
- cómo DiskInternals Partition Recovery puede ayudarte
¿Listo? ¡Leamos!
Hablemos del error de uso de disco del 100% en Windows 10
Cuando tu PC tarda en iniciar más tiempo de lo habitual, las aplicaciones se abren con demasiada lentitud o fallan y, en general, cualquier tipo de trabajo informático básico ha disminuido repentina y notablemente su rendimiento; debes "visitar" el Administrador de Tareas y verificar la columna de Disco.
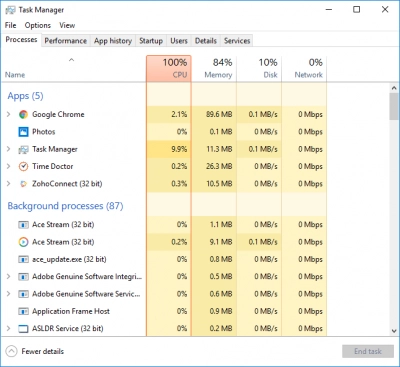
Si ves el 100% en uso de disco, pero solo abres unos pocos programas, eso significa que tienes un problema y necesita ser resuelto.
Este artículo te mostrará las soluciones más simples y eficientes a este problema y ya no será un problema.
Paso 1. Desactiva la búsqueda de Windows
Pasando de la forma más sencilla a la más difícil, comencemos por deshabilitar la búsqueda de Windows.
Si necesitas saber sobre esta función, esto acelera el proceso de búsqueda de archivos.
¿Puede tu computadora portátil/PC vivir sin esto? Sí, pero la búsqueda de archivos será más lenta.
Cuando apagas la función de búsqueda de Windows (por un tiempo o permanentemente), el índice de archivos en la computadora se detiene, lo que disminuye el uso de memoria.
De acuerdo con información en foros, la búsqueda de Windows es la raíz más común del problema del "uso de disco al 100%".
Puedes comprobar si ese es el caso de manera muy sencilla: desactiva la búsqueda de Windows durante algún tiempo y, si el error "100% de uso de disco" en Windows se detiene, desactívalo permanentemente.
Temporalmente:
Presiona Win + X y selecciona "Símbolo del sistema (admin)".
En la nueva ventana, escribe el siguiente comando:

Luego presiona Enter.
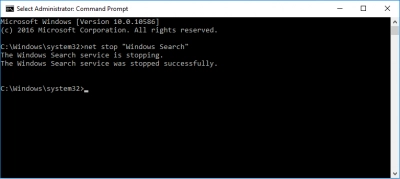
Permanente:
Presiona simultáneamente la combinación de teclas Win + R (que te permitirá usar la herramienta Ejecutar).
En la nueva ventana escribe:

Sigue las instrucciones de la captura de pantalla:
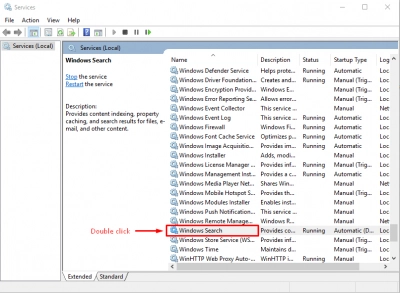
En una nueva ventana, selecciona el tipo de inicio:
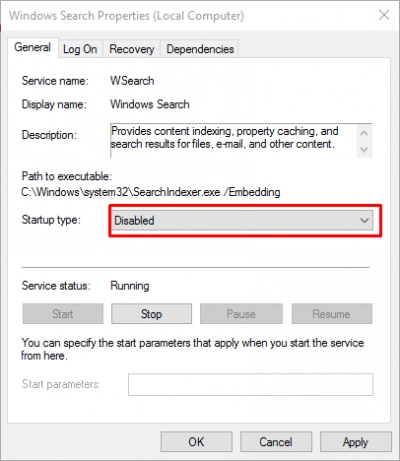
Haz clic en Ok.
Ahora verifica en el Administrador de tareas: ¿cuánto de tu disco está en uso? Si es inferior al 100%, el problema está resuelto. Si no es así, continúa al siguiente paso.
Paso 2. Configuración de energía
Como opción, intenta cambiar la configuración básica de energía. Para muchos usuarios, esto ayudó con el problema de que el uso del disco siempre estuviera al 100%.
En la barra de búsqueda de Windows escribe:
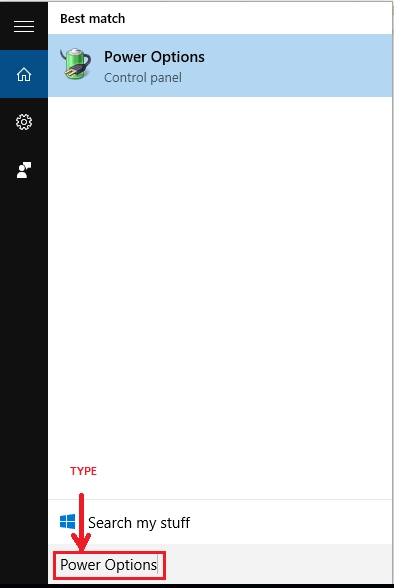
Ábrelo.
Selecciona tu tipo de rendimiento, por ejemplo, "Alto rendimiento" y sigue las instrucciones de la captura de pantalla:
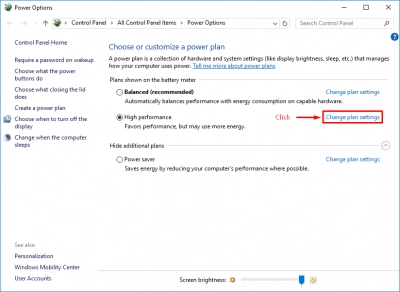
En la ventana Editar Configuración del Plan se restaura la configuración predeterminada.
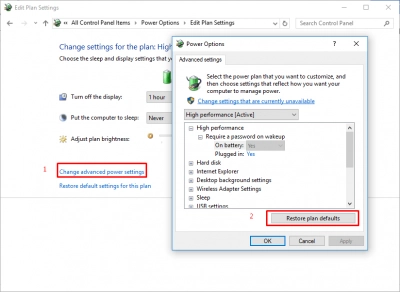
Confirma ttus acciones haciendo clic en Aceptar.
¿No se solucionó? Continúa con el siguiente paso.
Paso 3. Revisa tu PC en busca de malware y apaga el antivirus
El antivirus puede ser un problema cuando "consume" la memoria de tu computadora. Antes de desactivarlo, ejecuta el antivirus y escanea tu disco en busca de virus y malware.
Si el problema aún persiste y el uso del disco es del 100% en Windows, desactiva tu antivirus durante al menos un tiempo. Quizás su operación interfiere con el funcionamiento normal del sistema y lo sobrecarga.
Si eres un usuario de Windows DDdefender:
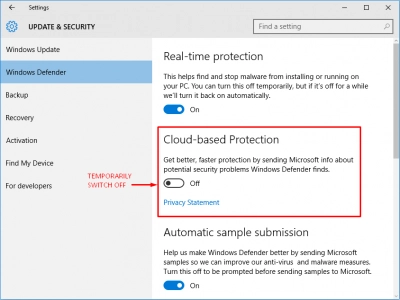
¿No se resolvió? Continua al paso 4.
Paso 4. Intenta con Superfetch
En cuanto a Superfetch, usualmente causa un problema como el uso de disco al 100% en Windows 10, por lo que deshabilitar Superfetch puede tener un efecto positivo en la utilización del disco.
SuperFetch es una tecnología de Windows, que reduce el tiempo de arranque de la PC y ayuda a que las aplicaciones se carguen de manera más racional.
¿Tu PC necesita Superfetch? Si.
¿Se puede desactivar para solucionar el uso de disco al 100%? Si.
Para esto, debes abrir la línea de comando usando cualquier método descrito en el paso 1 y escribir:

Recibirás estos mensajes de aprobación:
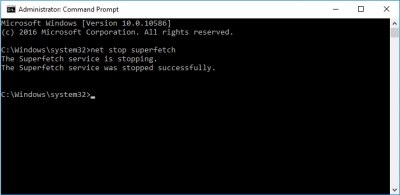
Presiona Enter.
Con este comando, puedes desactivar Superfetch por un tiempo.
Para deshabilitarlo permanentemente, debes ingresar a la herramienta Ejecutar (Win + R):

Haz clic en Aceptar.
Luego encuentra el Superfetch:
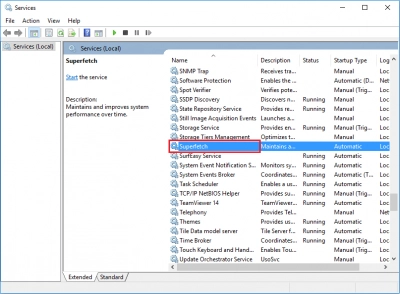
Haz doble clic en él:
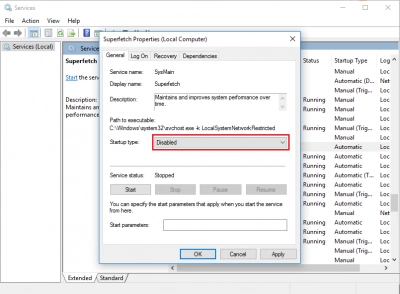
Luego haz clic en el botón Aplicar y luego en Aceptar.
Ahora puedes comprobar si se ha solucionado el problema del uso del disco al 100%.
Si todo sigue igual, no te preocupes; pasa al siguiente paso.
Paso 5. Google Chrome
Si usas Google Chrome, entonces, probablemente, cambiar tu configuración puede ayudar a resolver el uso excesivo del disco en Windows 10.
Para ingresar a la configuración de Google Chrome, necesita:
Abrir el programa, clic en los tres puntos verticales y selecciona Configuración.
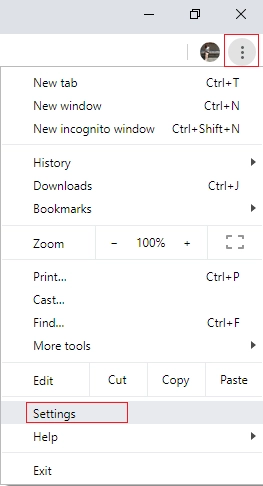
Luego haz clic en Configuración Avanzada e ingresa a la sección de Privacidad. Aquí, desactiva la opción "Usar un servicio de predicción para cargar páginas más rápido".
Además, para mayor confianza, desactiva Flash.
Eso es todo. Consulta el Administrador de tareas ahora mismo.
Paso 6. Elimina todos los archivos temporales
Los archivos temporales a veces ocupan demasiado espacio y obstruyen el disco, así que intenta eliminarlos.
Para esto, presiona simultáneamente la combinación de teclas Win + R, y en la nueva ventana ingresa:
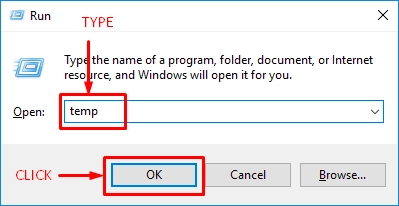
En el nuevo cuadro de diálogo, selecciona algunos archivos temporales y elimínalos. No olvides reiniciar la computadora y luego verificar el estado del disco.
Paso 7. CHKDSK puede ayudarte, pero ...
Lo creas o no, el uso excesivo del disco puede ocurrir debido a archivos corruptos. Los archivos dañados dificultan la lectura y provocan un proceso de bucle durante la búsqueda, ambos darán como resultado un uso excesivo de la computadora.
¡Pero espera! Antes de ejecutarlo, asegúrate de que no necesitas recuperar ningún archivo en este disco, porque CHKDSK es dañino para los archivos recuperables.
¿Tienes algunos archivos perdidos? Puedes restaurarlos con la ayuda de software profesional como DiskInternals Partition Recovery. Esta herramienta es compatible con los siguientes sistemas de archivos: NTFS, XFS, UFS, HFS, Ext2 / 3/4, ReiserFS, FAT12, ReFS y Reiser4.



La aplicación recupera todo tipo de archivos, hasta 1 PB. Partition Recovery ofrece una versión gratuita, y solo después de que estés seguro de que este software te conviene completamente, compra una licencia y una clave de licencia. Además, incluso si estás utilizando esta aplicación por primera vez, el Asistente de Recuperación integrado te avisará de manera oportuna y te ayudará en todas las etapas de la recuperación.
Esta es una gran opción para archivos perdidos y adecuada tanto para profesionales como para principiantes.
Ahora que tienes todos tus archivos, puedes ejecutar CHKDSK de forma segura. ¿Cómo hacerlo? - lee aquí.
